 In Descrambling Scrivener: Part I, I promised to tell you what I’d learned from Gwen Hernandez’s excellent course on Scrivener. Here are the basics:
In Descrambling Scrivener: Part I, I promised to tell you what I’d learned from Gwen Hernandez’s excellent course on Scrivener. Here are the basics:
Creating a new project: Think of Scrivener as a three-ring binder where you can store your writing, research, notes, pictures, website links and references. Drill it down even more, and you’ll find several templates for Fiction (i.e. Novel, Short Story), Non-Fiction, Scriptwriting and more. There’s also a blank template, and the option to create your own custom template. If you want to import an existing project, you can do that too.
The sum of its parts: Within Scrivener there are three main sections: the Binder, the Editor and the Inspector. Each one of these sections has a myriad of options, but for brevity’s sake, I’ll give you a “tip of the iceberg” overview of each:
- The Binder (shown on the left of the illustration) is where you create folders for any number of things, from chapters (which can contain sub-folders for individual scenes), to idea files, to research (where you can post images, links to websites, reference material etc.)
- The Editor (shown in the center of the illustration) is where you do most of your writing (though you can also write in Composition mode which allows you to block out everything on the screen but your writing). The Editor also allows you to view your document in several modes: Outline (allows you to view segments of your work and add columns to define things that are important to you, such as keywords or word counts); Corkboard (a dream-come-true for anyone who loves visuals; it literally looks like a corkboard with index cards or photos tacked onto it); Scrivenings (multiple documents viewed as one for editing); and Split Screen (where you can view two views at the same time, i.e. Corkboard on the top half and your writing on the bottom half; I’ve shown Split Screen in the illustration above).
- The Inspector (on the left of the illustration) displays a collection of your data. For example, you can click on an item in your Binder and add a Synopsis card, label it as a Chapter or Concept, color-code chapters by POV and indicate the status of same (First Draft, Revised Draft, Done etc.)
Compiling: Scrivener allows you to compile your project for print, for E-book, for NaNoWriMo (obfuscated), or for a pre-set template. A handy feature if you’re trying to format your document to specified requirements. You can also import documents you’ve created elsewhere and compile in a different format (i.e. from standard manuscript format to E-book).
Okay, so that’s Scrivener in a very tiny nutshell. Lots of good stuff here, though I have to admit that for me, personally, writing in Scrivener it isn’t a great fit. Now to be fair, my writing style can best be described as a “pantser” (someone who writes without an outline; well actually, I do develop an outline, but I develop it as I’m writing).
I’m also easily distracted, especially on the days when the words just don’t seem to flow (Translation: I can fritter away an entire day surfing the internet under the guise of research without accomplishing a darned thing). Scrivener just has too many “shiny parts” to distract me. I can actually visualize myself color-coding index cards for hours on end (i.e. Should I choose Bubblegum or Magenta for Arabella Carpenter?) thus effectively avoiding doing any real work. And while I tried Scrivener’s Composition mode, I simply prefer working in Word (and I definitely prefer Word’s spellcheck, grammar check and synonym-finder/dictionary).
I’m not alone. Read Judy Hudson’s excellent guest post “Three Ways MS Word Works for Me” on Jo-Ann Carson’s blog.
I do, however, like the idea of having an “album” for all my website links, photos and reference materials, and so I’m going to try Scrivener for storing my research on the next book in the Glass Dolphin series. And since I write my chapter outline after I finish a chapter (yes, I know that’s backwards from how most people work), I’m going to try compiling my chapter-by-chapter outline in Scrivener vs. Word. Then there’s the NaNoWriMo compile option …
At the end of the day, I guess you could say that while I’m not a head-over-heels Scrivener convert, I am willing to use the bits of it that might work for me. And that’s all you can really ask of any software program.
If I’ve piqued your interest, you can download a free 30-day use trial at Literature and Latte.
To Read Descrambling Scrivener Part I, click here.
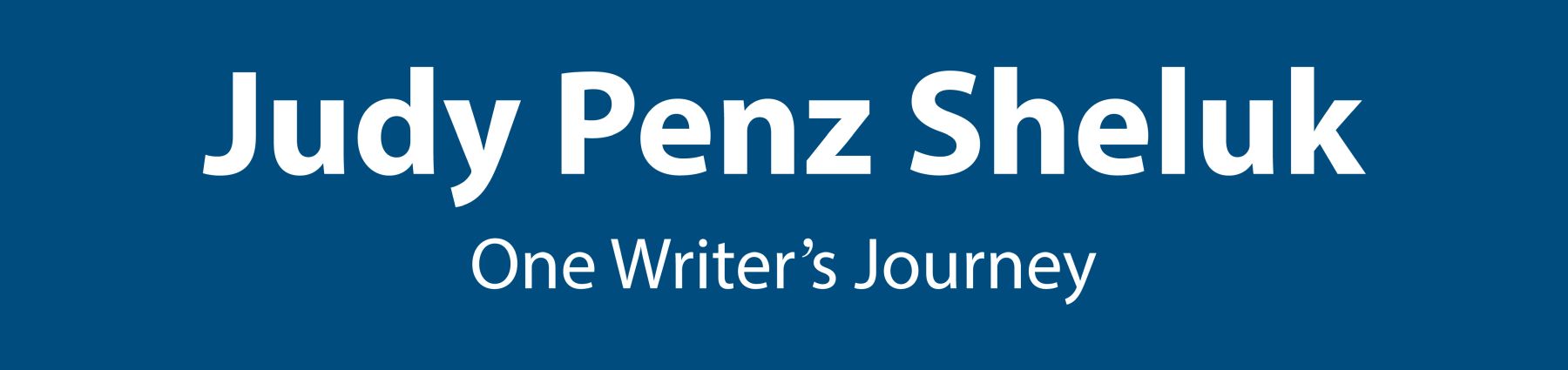
Not every tool works for every writer. I’m somewhere between a plotter and a pantser, and I love Scrivener.
However, I don’t plan at the chapter level. I discovered while writing my first novel in Scrivener that, although I think in scenes, I’m not necessarily sure what chapter a particular scene will fit in. So I don’t use folders for chapters in my draft. Instead I just use scene documents. After revisions (and scenes being added, deleted, and moved), I set up another Scrivener project with the chapter folders. I suppose I could have added the folders to the existing project, but I wasn’t as familiar with the software then and didn’t want to take a chance on losing anything.
Hey Elise, thanks for the feedback. Isn’t it wonderful we have all these options available to us? Imagine doing this with typewriter and carbon paper – when Liquid Paper was the best tech breakthrough! We are so lucky…